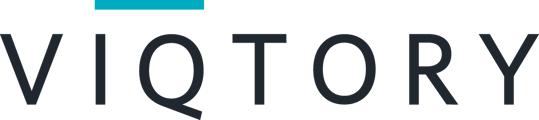As a representative in a Text Chat with Video & Audio Booth, you’ll have the option to connect with attendees through video and audio in addition to the standard text chat feature.
Once you’re connected in a chat, you’ll see a Video icon and a Call icon in the top right above the attendee’s personal profile.

Clicking on the Video or Call icon will prompt you to confirm your selection and automatically send an invitation to the attendee.

Once the attendee accepts the invitation, the video or audio chat will begin.

If either party encounters any connectivity issues that block them from accessing the video or audio chat feature, the video/audio chat invitation will be canceled and the chat will resume as a standard text chat.
The Chat Countdown Timer
Just like standard text chat booths, Video and Audio chats are timed - both the representative and attendee will be able to see the timer countdown as they engage in their video or audio chat. If the chat timer runs out during a video or audio chat, the chat will automatically end, and you will be brought to the rating screen.
Please note that you will not be able to start a video or audio chat with less than 60 seconds remaining in the chat. If the chat time has not already been extended, the Rep will be prompted to do so in order to invite the Candidate to video or audio chat. If the chat time has already been extended, the Rep will not be able to invite the Candidate to video or audio chat.
Multi-Chatting while in a Video or Audio Chat
Although Reps cannot engage in more than one video chat at once, they do have the ability to engage in multiple text chats (if event and user settings allow) while also engaged in a video or audio chat.
While engaged in a simultaneous text and video or audio chat, when the Rep or Candidate navigates to the text chat they will automatically view the video or audio chat on the same page in the lower right corner. The placement can also be moved to the upper right corner.

If you are experience any technical difficulties with Brazen's video feature, please take the following steps and send your test results to your Brazen Account Manager:
- Click this service check link
- Click "Run Test"
- Wait to complete
- Scroll to bottom and click "Save this data as simple text"
- Copy-paste results into an email to your Account Manager and provided details on the issues you are experiencing