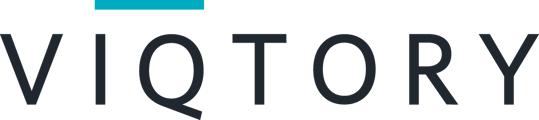This article contains detailed instructions for logging in to the G.I. Jobs® Virtual Career Expo as a recruiter.
Recruiter Training Step by Step Guide:- Locate your login instructions email
- Log in to the event
- Complete your representative profile
- Watch the instructional slideshow
- Enter the Event Lobby to access your booth
- Enter your booth and click the "Chat" button to start receiving chats
Step 1: Locate your login instructions email
If you are scheduled to attend an event as a representative, 24 hours before the event you will receive a reminder email with instructions for logging in (the email will come from notifications@brazen.com and have the subject line "Login Instructions" plus the name of your event). From this email, click the link to log in to the event.
Note: If you did not receive a reminder email and are unable to locate the login link for your event, please email repsupport@brazen.com or you may log in directly to app.brazenconnect.com/cc
Step 2: Log in to the event
Enter the email address where you received your login instructions email, and your password. If you do not remember your password, click "Forgot password?" to reset it. You will receive an email with instructions for setting your new password.
TIP: don't have the link handy? Login here to access any previous and upcoming events you have been assigned to: app.brazenconnect.com
Step 3: Complete your representative profile
After logging in, you will be prompted to complete your representative profile if you have not already done so. The profile questions will vary based on the type of event you are participating in.
NOTE: wondering whether you're successfully logged in as a rep? Look for representative underneath your name in the toolbar.
Step 4: Watch the instructional slideshow
You will next be presented with an instructional slideshow with tips for using the platform. After exiting the slideshow, click "Enter Event" to be taken to the Event Lobby.
TIP: Enable your sound! You'll hear a "ding" every time you receive a new chat.
Step 5: Enter the Event Lobby to access your booth
In the Event Lobby, you will see the booth(s) that you are assigned to with a blue "Your Booth" tag at the top of the booth. Click the "Enter" button to enter your booth. If you are assigned to multiple booths:
- Uncheck "Accepting New Chats"
- Enter each booth you are assigned to and click the green "Chat" button
- Check "Accepting New Chats" to receive chats in all booths you are assigned to regardless of where you are in the event.
Step 6: Enter your booth & click the "Chat" button to start receiving chats
Enter your booth. When the event is live, you will see a green button labeled "Chat." Click the button to begin engaging in 1-on-1 chats with participants in line for your booth.
If nothing happens after you click the green chat button and your status is “waiting to chat”, that just means there are no participants waiting in line.
If you need to take a break for any reason, click the orange "Cancel" button and this panel will return to its previous state with the green "Chat" button.
NOTE: The "Chat" button will not be visible until the event begins. You may need to refresh your page after the event begins in order to view this button.
TIP: Need to step away? Uncheck the "Accepting New Chats" box
That's it! You will automatically be placed into chats with participants as they also become available. Enjoy your event! Questions? Please email repsupport@brazen.com