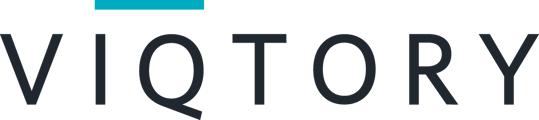Broadcast Presenter Overview
As a G.I. Jobs Virtual Career Expo Presenter, you are mainly responsible for presenting during the live broadcast. The assigned Host is responsible for starting, recording and ending the broadcast.
As the Presenter, you will have the ability to:
- Interact privately with the host via webcam starting 60 mins prior to the event
- Broadcast live to event attendees via your webcam & microphone or microphone only
- Share your screen with event attendees during the live broadcast
As the Presenter, you will need:
- A strong network connection
- A webcam and microphone
Before the Live Broadcast
You will receive an email from G.I. Jobs with the subject line “You’ve been assigned to present a live broadcast on [Date]”. This email will come from notifications@brazen.com. Click the link to log in to the event.
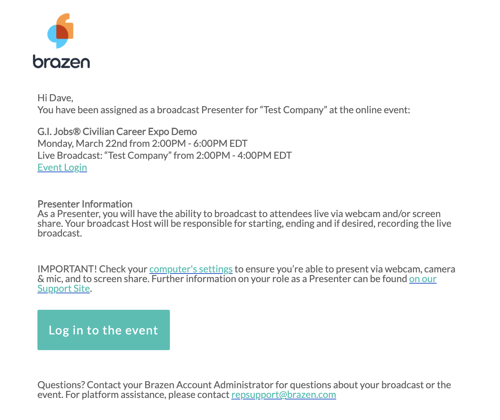
If you already have a Brazen account login, you will be able to enter the event with your login credentials. If you do not already have an account with Brazen, you will need to create one.
If you have a login using a different email address than the one that was used to send your Presenter login email, please let us know and we can send your invite to the correct email address.
On the Day of the Live Broadcast
Log in to the event and look for the “Your booth” icon on your assigned video broadcast booth.
- You will automatically be placed in the booth in an event with only a single booth
- If you are unable to log in to the event, try logging in here: http://app.brazenconnect.com/cc
Click the Enter button on your booth to enter the video broadcast booth.
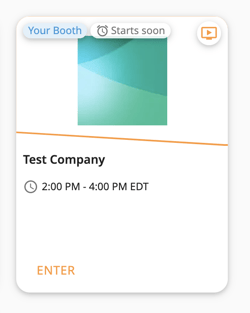
Enter your video broadcast booth and click the button to enable your camera. You can enable your camera & microphone beginning 60 mins prior to the event start time. Until the Host starts the broadcast, you will be communicating privately with fellow Presenter(s) via webcam
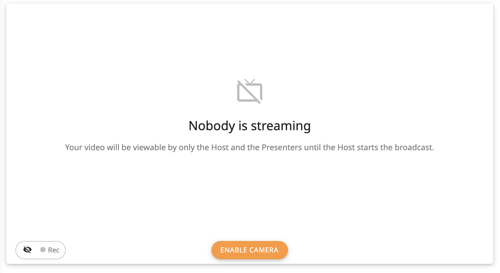
When you go Live
- A broadcast schedule is displayed in the event lobby and attendees will automatically be notified when the broadcast is about to begin
- Once the event begins your screen will automatically refresh and you’ll need to re-enter your assigned video broadcast booth and re-enable your camera
Troubleshooting
Perform the service checks below using the network and the device (laptop, desktop, etc.) that you will use for Hosting the live Video Broadcast: Brazen Service Check
If you see errors on any of these checks the first steps to troubleshoot are to:
- Enable your camera, microphone and screen share
- macOS first time in-browser camera use (any browser)
- Allow your browser to access your camera and microphone
After performing the steps above, run both service checks again. If you still see errors please send the following information to support@brazen.com:
- The orange Rebrandly link displayed at the top of the Brazen Service Check page
- The results from the TokBox Service Check by:
- Clicking “Run Test”
- Waiting to complete
- Scrolling to bottom and click “Save this data as simple text”
- Copying-pasting results in email